
USE YOUR WORD PROCESSOR TO BECOME A HOME-GROWN GUTENBERG
JOEY LATIMER
Newsletters are the backbone of desktop publishing. They're short (ideal for producing on your computer), they use simple graphics (so you don't need to hire an art department). and they can be designed from templates (so you can recycle an effective layout). Plus, as the following pages will show you, you don't need a dedicated page-layout program to get into the newsletter business.
What you will need, however, is a plan. Try my step-by-step process that uses a word processor (in this case, WordPerfect 5.0) to put together
DESIGNED ON A DESKTOP
a newsletter. Although all word processors and layout programs work differently, the essential steps of newsletter design remain pretty much the same.
The design process has been divided into several illustrated steps, so you can see exactly how a newsletter goes together. Hopefully, you'll save a lot of time and trouble when you do your own designs. One note of caution before you start publishing: Save your work often and you'll avoid devastating setbacks.
Step 1
Make a Sketch
By planning a project before you start, you'll avoid a tangled mess. In the case of newsletter design, ask yourself these questions:
- What is the newsletter's purpose?
- Is the subject strong enough to maintain regular issues?
- What will the format be?
- What kinds of graphics, art, and illustrations will be used?
- Where will it be printed?
- How will it be distributed?
Once you've answered these questions, you should have a pretty clear idea of what you're doing. Try visualizing the finished newsletter. Look at other newsletters. After you get a sketch of how you want to present your newsletter, you're ready to start your design.
Step 2
Create the Masthead
A newsletter's masthead is the first element that catches the reader's eye. It announces the name of the publication in large letters at the top of the first page. When people see the masthead on each issue, they develop a familiarity with the publication.
Figure 1 Save your masthead as a document and you can use it over again.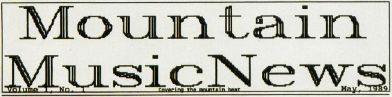
When I created the masthead for my newsletter, "Mountain Music News," I found that my printer couldn't produce large, fancy fonts using WordPerfect. I discovered, however, that it's good at printing bitmapped graphics of almost any size. So, I switched over to PC Paintbrush, a separate graphics editor, and selected a nice roman typeface for my masthead.
One advantage to WordPerfect 5.0 is just this ability to convert files from graphics formats to a format that the word processor can understand. When you look for a word processor that doubles as a page-layout program, you should investigate whether or not it has this capability.
Directly under the masthead, I listed (in normal text) the volume and issue numbers, the issue date, and a tag line—a short phrase in fine print that describes the newsletter's focus. In my case, it's Covering the mountain heat. I put a line (called a rule) below the tag line to separate it from the main body of the newsletter. Then, I saved all these elements as a file called MASTHEAD.DOC. Now, when I create a new issue of my newsletter, all I do is load this file and change the volume, issue, and date numbers to reflect the new issue (Figure 1). Then, I change the name of the file so I still have a good copy of the masthead.
Step 3
Lay Out Text and Graphics
Next you settle on which articles you'll include. Also, choose your column settings, titles, and graphic elements. Before you start typing and making boxes, you should go back and review the visual sketch you made of the newsletter. Decide roughly where you want each item on each page; then mentally fill in the pieces.
Figure 2 This graphics box fills out the first column and enhances the overall appearance of the whole page.
To start my newsletter, I moved to the upper left corner of the first column and used WordPerfect's font function to select large letters. Then I typed Welcome!, the title of my first article. If your word processor doesn't have a font function, use bold, italic, all caps, or some other way to set your title apart from the text of the story. You could even produce the headline in a graphics program just as you created the masthead. As you type each article, check your layout using a page preview feature such as WordPerfect 5.0's View Document; you'll get an idea of how much space remains in the column for another article. In my example, I had room for a short piece called "Homespun Music" in the first column on page 1.
"Homespun Music" didn't fill the rest of the column, so I used a graphic to fill out the article and to enhance the overall appearance of the first page. Using PC Paintbrush, I created a picture, converted it to WordPerfect's graphics format, and inserted my finished graphics box and picture between the first and second articles (Figure 2).
Moving to the second column, I typed in the next article, "Talent Contest" and found that I had room for a short table of contents called "In this issue …". With WordPerfect, I created a separate file for the table of contents (bottom right, Figure 4). Then I defined a text box and directed WordPerfect to fill the box with that text file. The first page was done.
On the second page, I still had to fit in two concert reviews, a short piece about upcoming issues, and a byline. In the upper left corner of the page, I imported a nice headline from my graphics package for the concert reviews. I enclosed the title in a rectangular box (Figure 3), and below that I typed the titles and text for the two reviews.
Figure 3 Putting the headline in a box gives page 2 its own identity.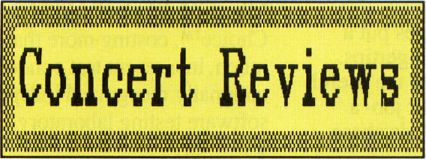
That left me with two items. I repeated the technique I used on the table of contents and called this text box "Up and Coming." This short item highlighted future issues. The newsletter's byline, which lists the publisher, the editor, and an address, found its way to the bottom of page 2. I was done with the layout of "Mountain Music News" (Figure 4).
Figure 4 The finished two-page newsletter balances graphics and text.
Step 4 Editing
Once you've finished laying out your newsletter, it's time to do some editing and to tighten up loose ends.
First, use a spelling checker to correct obvious spelling errors. That doesn't mean you won't have to proofread your newsletter's final copy—no spelling dictionary will count the word you wrong if you meant to write your. Next, make a printout; sit back and read your newsletter with your best critic's cap on. Look for grammar and punctuation errors; then check the spelling again. (An old proofreader's trick is to read backwards—the spelling errors really jump out at you.) If you're having a hard time, find someone who can edit your newsletter for you.
After you're satisfied with the literary aspects of the newsletter, look carefully for formatting errors in the columns and margins. Make sure that the overall appearance is balanced and not too cluttered. Overall, the newsletter should be easy to read and should clearly express to the reader the subject and purpose that you settled on in the very beginning (remember Step 1?).
Step 5 Printing
You've created a newsletter and stored it in your computer, but no one else will see it until it's printed. If you plan to circulate the newsletter widely, you should make a high-quality printout and then take it to a printer or copy shop. Not only will you save wear and tear on your printer, but you'll keep your ribbon and paper costs down, too. Some companies specialize in printing desktop-published documents. You just give them the disk that holds your files. You can find such services listed in the back of computer magazines or in the yellow pages of your local phone directory.
If you decide to print your newsletter yourself, here are some guidelines:
- Use a new ribbon, toner cartridge, or ink cartridge for the best output.
- Print several trial copies so that you can properly center the paper in your printer.
- Near-letter-quality capability, double-strike, and other printing enhancements spell the difference between mediocrity and excellence.
- Your layout isn't carved in stone, so don't be afraid to go back and change something that doesn't look right.
Following these steps may not make you the next Ben Franklin—you can't get talent from a computer disk—but it will help you become a publisher in your own right. If you've dreamed of writing your own ticket but have balked at the price and complexity of dedicated desktop publishing programs, explore the reach of your word processor. And start the presses.
Joey Latimer teaches music in Idyllwild, California. The newsletter he created for this article has developed an enthusiastic audience there.