THE COMPUKID CONNECTION:
Involving Young Children in ST Graphics Design
by D.A. BRUMLEVE
Note: Due to the large size of the program associated with this article, it is available only on this month's disk or in the databases of the ST-LOG ST user's group on DELPHI.
No matter where or in which culture they live, little children begin to scribble, The scribbles may seem formless and purposeless to adults, but the activity is purposeful to the child. In scribbling, there is a pattern to the placement of the scribbles and to the directions of the strokes. According to Rhoda Kellogg, a leading authority on children's art, there is a certain sequence in the development of drawing skills that is followed by all children. After experimenting with scribbling for some time, eventually the child begins to draw shapes, and, after that, outlines around the shapes. Soon after that comes the first attempt at what adults would consider representational art—drawings that depict a form that the adult perceives as an actual house or person or tree, etc. While children of the '80s still use crayons and paper to draw, they are also taking advantage of the powerful graphics capabilities of computers like the Atari ST. Does a small child use a computer drawing program the way he uses a crayon?
Not really, according to Michael Marks, director of Creative Discovery School in Champaign, Illinois. Marks has been using a color 520ST in an open classroom for several months. The computer is one of many activities in the classroom that the 19 preschool- and kindergarten-aged youngsters can choose. All of the students have had at least some experience with the computer; about one-third of them choose to use it on a regular basis. They use it without any adult help; all disks are prepared for auto-booting. Although they work independently, they rarely work alone. While one individual controls the mouse, a host of on-lookers participates in the computing experience, offering advice and commenting on progress. Among the most popular programs are not only games, but also a group of graphics design programs I have written: KidGrid+ (MichTron), Kidshapes (freely-distributed) and a version of Draw It!, a program on this month's ST-LOG disk.
Drawing on the computer is "tapping a different cognitive process, having more to do with math, patterns and shapes," says Marks. "The computer is giving them an experience they could not get through drawing alone. The FILL option gives them a different appreciation and understanding of closed and open shapes." The children enjoy getting a reaction from the computer, seeing their own actions changing what is on the screen. "They love being able to quickly edit their work. Young children usually concentrate on outlines, and this gives them an opportunity to experiment, and it makes color and patterns much more important."
According to Marks, computer drawing develops different skills than drawing with a crayon. "If you can draw on a computer, it doesn't mean you can draw on paper, because mouse-drawing doesn't develop hand strength or proper grip, and the indirect eye-hand coordination is different." While this may seem to be negative, what it means is that a computer can be extremely helpful to children who have limited fine motor skills.
As Kellogg found with scribbling, Marks has observed a sequence to graphics work on the computer, but the sequence is different. First the children were interested in color; using KidGrid + and Kidshapes, they would change the colors of an existing picture. Then they began to work with color and shape patterns. In general, they are not yet putting these patterns together to create representations, yet all of these children are capable of representational art on paper. The recent introduction of Draw It! is moving these young users more toward representational computer artwork.
While very young children are more interested in the processes of filling and drawing than in the products they create, older children are more likely to use a computer as adults do. Children may draw for pleasure, but the similarity between a drawing program and a desktop publishing program is not overlooked. Children, like adults, may use a graphics design program to produce charts and graphs, posters, comic strips, newspapers, and the like. My oldest son, Danny (sixth grade), draws maps of story scapes to assist him in playing adventure games. Sons Willy and Joey (both age nine) have developed impressive portfolios of their computer art. Carl, a member of our children users' group, was inspired by his mother's needlepoint pillow and created, pixel by pixel, a picture of a rose. Seth, another child in our group, uses his drawings to illustrate his short stories. Children in a second grade classroom in our local public school are using their ST to produce illustrated stories and reports. An informal poll of 20 local children indicated that graphics design programs are second only to games in their importance as a child's enjoyment of a computer.
Most of these older children have learned to use sophisticated drawing programs that were designed for adults. In some cases, the child is able to use all the functions offered by the program. Other children have learned to use some of the functions, and they ignore the ones they haven't used. For some, the use of an adult-oriented application is appropriate, but for many, especially those under nine or ten, it is not. Many features of these programs, such as menus, file-selector boxes, technical terminology in alert boxes, brush and fill pattern editors, color palette editors, etc., may be a boon to adults, but they can add to a child's frustration and confusion.
A simple paint program
Draw It! is a children's paint program designed to provide a bridge for later work with Neochrome, DEGAS, Art Director and other more sophisticated graphics design software. The program provides experiences with computer art involving the two most basic graphics design operations: drawing and filling shapes with the mouse. Children as young as two may be able to enjoy working with Draw It!. The target audience for this program is between three and nine years of age.
Getting started
Separate high and low resolution versions of Draw It! can be found in archived (.ARC) files on your ST-LOG disk. First, de-ARC the files following the instructions found on the disk. Then if you have a monochrome monitor, copy the files MDRAW__IT.PRG and MSHOW__IT.PRG to a freshly formatted disk. If you have a color monitor, copy DRAW__IT.PRG and SHOW__IT.PRG instead. (The .LST files contain the GFA BASIC source code for the programs and are needed only if you want to examine the listing.) Although these files are small—about 40K total—when you save pictures created with the program, a large data file of about 115K will be created on your disk. The picture file for the color version is called DRAW_IT!.DAT; the monochrome version is MDRAWIT!.DAT. The programs will run properly from within a folder or from a hard disk, but any existing picture file must be in the same folder.

The monochrome and color versions have some differences. In the color version, you can draw and fill in any of 12 colors. In the monochrome version, of course, drawing is limited to black and white. In lieu of fill colors, the monochrome version offers a limited number of fill patterns, available only in black. In addition, the monochrome version offers a PRINT option. Most printers do not print colors well, so I have not included a PRINT option in the color version. If you happen to have a color printer, you can print the screen with a screen dump by pressing Alternate and Help at the same time. In each version, a white easel fills most of the screen, and the drawing options are above it.
Using the Program
Both versions offer two rows of options. The row at the top of the screen includes the following:
- DRAW sets the drawing design mode. If you move the mouse on the easel with either button down, a line will be drawn on the easel in the currently selected color. Three sizes of drawing "nibs" are available. Click the DRAW option repeatedly to see the nib sizes.
- BLANK completely erases a picture.
- UNDO erases the last drawing action. The UNDO function works even if you have selected colors or other options (even BLANK), but not if you have moved on to the next picture. Please note that if you click BLANK twice in succession, clicking UNDO at that point will restore the first blank easel, not your original picture.
- PIC # indicates the page number of the picture currently displayed. Click on PIC #to move to the next picture. Five pictures are available. If the PIC # option is clicked when picture No. 5 is on the screen, the first picture (PIC 1) is again shown.
- EXIT allows you to save your work and leave the program gracefully. Alert boxes are used to help prevent accidental exiting.
In the color version, the FILL option sets the filling design mode. If you click inside an enclosed shape on the easel with the FILL option selected, the currently selected color will fill the shape. The second row of options are the various colors with which you can draw or fill on the easel.
As mentioned, the monochrome version has a PRINT option. The color options (black and white) and a fill pattern box are positioned in a second row of options. Click once on the fill pattern box to select the filling design mode Clicking repeatedly on the box will display all of the available fill patterns.
THE COMPUKID CONNECTION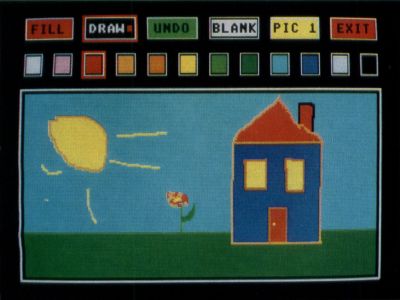
Addressing the needs of young computer artists
Draw It! is my seventh graphics design program for children. Some of the earlier programs have had a more successful user interface than others. I have had feedback from many users (and from parents and teachers of users), which has helped me develop programs that are easier to use. Draw It! is much easier to use than an adult paint program, and not only because it is limited to drawing and filling operations. Many additional features contribute to the kid friendliness of the program.
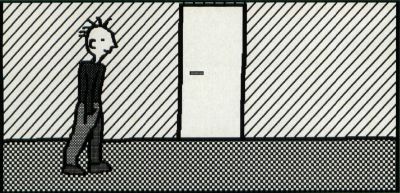
Undifferentiated mouse-button response is one of the most significant. This means that the program will react anytime the mouse is clicked on a target, no matter which button is used. It doesn't matter whether the child presses the left button or the right, or even both buttons; the result will be the same. Many children between three and nine cannot tell the difference between left and right, and this feature saves them much frustration.
Children tend to move the mouse about rather wildly, and accidental selections can occur. Usually, I avoid situations in which the child must hold the mouse button down while moving it ("dragging the mouse"). However, a primary purpose for Draw It' is to prepare the child for more sophisticated design applications, all of which require at least some dragging operations. I decided to include it, but special effort is taken in the programming to avoid inadvertent selections of options while drawing. If the mouse is dragged off the easel, and then moved back onto the easel, drawing continues from the point at which the easel is reentered.
Alert boxes confuse nonreaders, especially the first few times they run a program. Children who can read do not always take the time to do it. Draw It! uses alert boxes sparingly. Only the EXIT option has alert boxes that require a response. Even the BLANK option, which completely erases the screen, offers no warning to the user. To compensate, if a picture is erased unintentionally, the child can click UNDO and restore the picture (but only if no further drawing has been done and the page has not been changed). Error messages will occasionally alert the user to a problem. If the child clicks PRINT when no printer is connected to the computer, for example, a message will report the error accompanied by a declining scale. After a pause, the program will resume; no response is required of the user. While readers may find the message helpful, nonreaders will certainly realize that something isn't working as expected, and are likely to either ignore the problem or to consult an adult.
All mouse selections are indicated in two ways: A box surrounds the selected option and a sound is heard. The box indicator is typical of adult-level paint programs, so when the child moves on to more complicated programs, that feature will be familiar. The accompanying sound reinforces awareness that a selection has indeed been made.
In the color version, there are multiple indicators of the currently selected color and drawing mode. The current color option is surrounded by a box and the FILL and DRAW options both have indicators of that color. In addition, the mouse itself will be that color. In both the monochrome and color versions, the mouse serves as one indicator of the drawing mode. It takes the shape of a crayon for the drawing mode and of a paintbrush for the filling mode.
Young children simply cannot handle a file-selector box. Draw It! avoids its use entirely. If a picture data file exists in the same directory as the program, all five possible pictures are automatically loaded and shown on the title screen. If no picture file is found, the title sequence omits this display, and blank easels are presented on each of the five "pages" in the program. A further feature prevents problems during the loading sequence. Disks belonging to children are especially prone to damage. One scenario I have seen played out again and again is as follows: The child attempts to save his work, but removes the disk from the drive during the saving process. The filename remains on the disk, but it contains zero bytes. The program, when run again, attempts to load this zero-byte file. A major error occurs, and the program cannot continue
To avoid this, Draw It! checks the size of the picture file before attempting to load it. If the size is not exactly what is expected, it deletes the file from the disk. The program then loads normally with blank easels, just as though there were no data file on the disk, and the child has an opportunity to save his work properly. It's worth noting that you shouldn't change the name of some other file on your Draw It! disk to MDRAWIT1.DAT or DRAW__IT!.DAT, but this would not be an easy task in any case: The Show Info option on your desktop will not allow you to put an exclamation mark in a filename; the picture file has been so named in order to prevent the easy substitution of other files.
Automatic loading has an additional value to a young child who may not quite understand that when a file is deleted on a disk, it cannot be retrieved. When all the pictures on the disk are loaded with the program, the child must consciously choose to erase a picture before beginning a new drawing. If he saves his new work, it will not be a total shock to him to find that the previous work is not loaded when he runs the program the next time. The artist is limited to five pictures because additional pictures would exceed a 520ST's memory capacity. My experience has shown, however, that five is a sufficient number of pictures for young children to work with. The process of drawing is much more important to them than the product, and, generally, they do not find it excruciatingly difficult to part with an old work when beginning a new one.
One other feature makes using the monochrome version of Draw It! less frustrating than it might have been. Most people who have worked with drawing programs have had the experience of filling a shape and then waiting an interminable time for the filling process to be completed so that work can resume. Certain fill patterns are especially likely to cause problems of this kind. These patterns have been avoided. Filling with white fill patterns is not allowed, and only a white area can be filled with the available black fill patterns.
The options of Draw It! are purposefully limited to reduce screen congestion. The options and easel share the same screen so that indicators of the current selections are continuously visible. While this prevents the easel from occupying a full screen, the advantages for the young child far outweigh the disadvantages, and there is still plenty of room on the easel for the development of a picture.
Involving your infant in ST graphics
The Show It! program, also available in monochrome and color versions, provides a slide show consisting of five pictures created with Draw It! While young children may enjoy displaying their own work with a slide show, Show It! is actually intended to involve their tiny siblings in computer graphics. Show It! is a slide show for newborn infants to two-year-old toddlers. Because children so young may have trouble clicking the mouse, keyboard input is used to advance the display to the next picture. If you have a baby in the house, he or she will love pressing (or kicking) the keys. A loud sound will bring the baby's attention to the monitor each time a key is pressed. To exit the program, simply click a mouse button. If you do not want your toddler or infant to exit the program, remove the mouse while the child works with the slide show.
My youngest son, Mickey, was born about the time I became reasonably proficient with DEGAS. I created for him an auto-booting slide-show disk consisting of drawings of his own familiar toys. Each toy was isolated on the screen against a white background, and the name of the toy was printed beside the picture ("Mr. Sailor Bear"). Babysitters, older siblings and doting relatives would run the slide show for Mickey and read each toy name aloud as Mickey kicked the keyboard to display yet another picture. Mickey especially liked pictures with faces (his bear, a doll, a brother, etc.). This was an enjoyable experience both for Mickey and his helper. One nice side effect was that the helpers learned to use the same names for his toys as I did, and could therefore communicate more effectively with him. Unlike the slide-show program I used, Show It! has the advantage of producing an auditory, as well as a visual, response each time a key is pressed. Now at two years of age, Mickey is thoroughly enjoying Show It!
|
Testing your printer for use with Draw It! The monochrome version of Draw It! uses a command for a screen dump in order to print a picture. This procedure will provide an excellent copy of a picture from most dot-matrix printers. To test your printer's ability to accept a screen dump, first make sure your printer is on, connected and loaded with paper. Then, from your ST's desktop, press and hold the Alternate key and at the same time press the Help key. Your printer should kick on and print out a picture of the screen. If the printout shows the entire screen, including the right edge, printouts can be made with MDRAW__IT.PRG without difficulty. If, however, the test printout omits the right edge of the screen, you will need to do the following: Copy the Control Panel accessory (CONTROL.ACC) that came with your ST onto your Draw It! disk. The Draw It! disk will become a boot disk for use whenever you work with the program. If your computer boots from a drive other than A, copy CONTROL.ACC to your boot disk. Reboot your computer with the disk in Drive A. When the desktop appears, pull down the Desk menu and click on Install Printer. Change the Pixels/Line setting from the default of 1280 to 960. Now save your desktop. Whenever you use Draw It!, reboot your computer from the boot disk. Your printer will automatically be set up to print a full-view screen dump. You will not need to change the Pixels/Line setting again, since that has been saved in a DESKTOP.INF file on your disk. A problem with printouts involves the left-to-right adjustment of the picture. The picture should be centered on the printed page and the program is designed to make this happen. But if your printout is off center, you may want to adjust the paper. —D.A.B. |
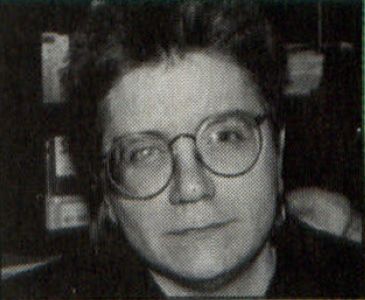
D. A. Brumleve is involved with children and computers in a variety of ways. The mother of five children ages 2 to 10, she serves as the adult facilitator of the Children's ST Users' Group in Urbana, Illinois. An avid programmer, she has developed a beginners' course in GFA BASIC and is the author of PreSchool KidProgs (MichTron) and numerous freely distributed programs for young ST users.