How To Set Up Your ST Desktop
by Frank Hayes START Senior Editor
Point and click. That's the essence of the ST-an easy-to-learn system where a mouse, menus and icons replace typed commands. You can sit down for the first time with an ST and be working within minutes.
But it's easy to take that point-and-click convenience for granted. Just because the ST is ready to use doesn't mean you can't get better at using it. You don't have do be a computer genius to get more from your ST. That's what this column for new ST owners is all about.
Let's start by looking at how you can get more out of one of the most important features of your ST: the Desktop.
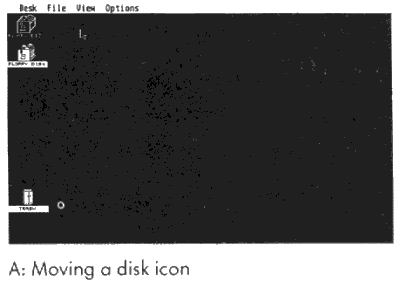
SLIP IT A DISK
Turn off your ST, take all the disks out of your disk drives, then
turn the ST back on. The light on Drive A (your first disk drive) will
go on, and you may hear a quiet whir as it spins, waiting for a disk. No,
don't put a disk in-keep waiting. Eventually you'll see the familiar Desktop
appear on your screen.
Now try the same thing, but this time with a disk in Drive A. The Desktop appears much faster, doesn't it?
Moral of the story: If you want to get to the Desktop faster, be sure to slip your ST a disk before you turn it on.
ICON SEE FOR MILES AND MILES. . .
Once you've booted up, it's easy to spot the three basic kinds of items
on the Desktop. There are disk drive icons -each one is a little picture
of a disk. There's a trash can icon - not surprisingly. a small picture
of a trash can. And there are windows that show you what's on a disk. If
there weren't any windows open when you booted your ST, open one now-double-click
on a disk drive icon and a window will open, showing you what's on the
disk in that drive.
Icons and windows are easy to move around on the Desktop. To move a disk or trash can icon, just drag it-point to it with the mouse, hold down the left mouse button, and move it around the Desktop. Its outline follows the mouse until you release the button.
You can move a window too-just drag it around the Desktop by the grey title bar across its top. The window won't actually move, but you'll see a window outline following the mouse around the screen. When you release the mouse button, the window will move to the new position. Try it and you'll discover that, unlike icons, windows can even sit partway off the screen.
You can also change the shape and size of a window by dragging it around by the sizing box in the lower right-hand corner. The window won't move, but that corner will-so you can make the window as tall and thin or short and wide as you like by dragging the corner around. Of course, you can also close the window by clicking in the close box in the upper left-hand corner.
I LIKE ICONS
Or maybe I prefer to see the names and sizes of files on each disk
instead of icons inside the window. You can look through the windows in
either way and it's easy enough to switch back and forth between them.
Just use the mouse to point at View at the top of the screen, and when
the View menu drops down, you can click on either Show as Icons or Show
as Text.
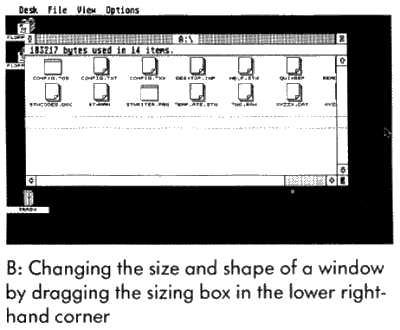
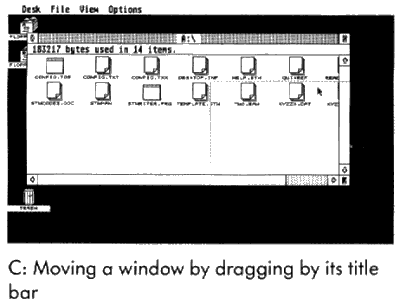
Show as Icons will, of course, show you the familiar ST file icons in each window. Show as Text gives you a line of text for each file instead, telling you how big the file is and when it was most recently revised.
You can also choose what order you want to see the files in. You can click on Sort by Name, which will alphabetize the files by filename; Sort by Date, which will put the oldest files first and the newest last; Sort by Size, which puts the largest files first and the smallest last; and Sort by Type, which collects all the program files together, all the text files together, and so on.
You can experiment with different combinations of Showing and Sorting until you can see the windows in the way that's clearest for you.
DESK SET
The ST automatically boots up with the disk icons in the upper left
corner, the trash can icon in the lower right, and no windows open. But
you can set up your Desktop any way you like-with as many windows, in as
many sizes and shapes, as you want, anywhere on the Desktop you like.
For example, some people prefer their disk and trash can icons across the top of the screen rather than down the left side. That's easy enough to do: Just drag the icons to the top of the screen and put them in position. Now open a window for each disk drive, and make each window the size and shape you like. If it's more convenient to have the windows overlapping, so you can see more of each, just drag one on top of the other until they overlap.
Once you've got the Desktop the way you want it, point the mouse at the Options menu at the top of the screen. On the menu that drops down, point at Save Desktop and click. Drive A will
Remember,
you can set up your
Desktop any way
you like.
whir again as the ST saves the new Desktop arrangement on your disk. (To save the new Desktop, you'll have to use a disk with the write-protect switch set to allow saving on the disk. If your ST gives you a message telling you that it can't write on the disk, take the disk out of the drive and set the write-protect switch, then try again.)
Now turn off your ST-yes, again- and turn it back on. Once again the disk drive will whir, but this time the Desktop will appear just the way you left it.
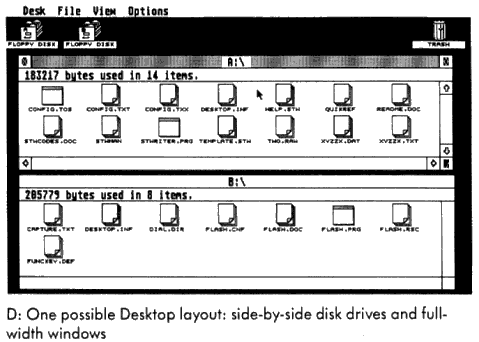
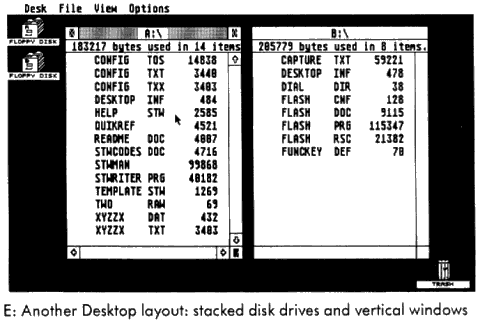
THE WELL-MADE DESK
Now that you can set up your Desktop any way you like, how should you
arrange it? It depends on what's easiest and most convenient for you.
If you have two disk drives side by side, you may want to put the disk icons side by side. If the drives are stacked one on top of the other on your desk, it makes sense to stack the icons on your Desktop in the same way. That way, your Desktop matches your desk-and you're less likely to put a disk in the wrong drive when you open a window.
It's probably safest to keep your trash can icon as far from your disk icons as possible. That way, there's less chance that you'll accidentally drop something into the trash when you meant to drop it into a disk. Putting the trash can on the opposite side of the screen-or even in the corner farthest from your disk icons-can help avoid problems.
You can have up to four windows on your Desktop. If you like icons, you'll probably want to make them as wide as possible, so you can see all the icons spread across your screen. If you've clicked on Show as Text, you may prefer tall, narrow windows that just show you the name and size of each file.
Experiment with your Desktop. See what works best for you. And when you try new arrangements, remember to click on Save Desktop so your new desk will appear each time you boot up your ST.