GETTING STARTED
Discovering Floppy Disks
by Frank Hayes, START Senior Editor
A floppy disk is the way most information gets into and out of your ST. It's so important that every ST sold today comes with a floppy drive built in. But getting the most out of your disk drives may not be as easy as you think. Let's look at the differences between disk drives and disk formats, and discuss what to do if your disk goes bad.
SINGLE OR DOUBLE?
The ST uses 3 1/2-inch floppy disks, and Atari makes both single- and double-sided floppy drives for the ST. A single sided drive (like the one built into the 520 STFMs) only uses one side of a floppy disk, and normally holds about 360K. A more expensive double-sided drive (contained in the 1040 ST's or Mega's, for example) uses both sides of the disk, and normally can hold around 720K. However, it can also use single-sided disks.
 |
| Figure 1: An Atari SF314 disk drive. |
The two different kinds of drives can occasionally pose a problem--if you've got a 520 ST, your built-in drive is single-sided, so you can't use the double-sided disks your friends use on their 1040 STs. How can you add a double-sided ST drive? Easy--just plug it in.
SECOND DRIVE
An ST external floppy drive usually Iooks something like the Atari SF314 drive in Figure 1. It comes with a cable that connects it to your computer, and a power supply for the drive.
Hooking it up is easy. First, connect the power supply to the disk drive and plug it in. Next, with all the power turned off to both the ST and the disk drive, plug the connection cable into the ST's disk drive port--it's marked with a floppy icon, like the one in Figure 2. Then plug the other end of the cable into the port labeled In on the back of the disk drive. Turn on the disk drive and the computer, and you've got a second drive!
You can use a maximum of two floppy drives with an ST, so if your ST has a built-in disk drive, you can connect only one external drive. But if you have an older model 520 without an internal drive, don't worry--you can still use two disk drives. Connect the computer's floppy disk port to the first drive's In port. Then connect the first drive's Out port to the second drive's In port (see Figure 3).
Once you've connected a second drive to your ST, you'll no longer have to repeatedly swap disks when you want to copy a file from Disk A to Disk B--just drag the files, and your ST does the rest. It's a big improvement, and worth the additional cost.
How much additional cost? Atari's single-sided SF354 has a list price of $199.95, while the double-sided SF314 is $299.95. You can also get external ST drives made by other companies, such as C-Systems, IB Computers and Paradox Industries.
NON-STANDARD DISK DRIVES
There are also non-standard floppy disk drives available for the ST. For example, you can get a 5 1/4-inch disk drive that will let you use IBM PC-compatible floppy disks with your ST; handy if you're exchanging data between your ST and a PC. An ST-compatible 5 1/4-inch drive usually connects just like an external 3 1/2-inch drive; just follow the instructions that come with the drive.
FORMATTING A DISK
Before you use a fresh floppy disk, you'll have to format it. Formatting prepares a disk for use by putting special magnetic guidelines on it, which the ST will look for when you load or save a program or file.
To format a disk from the Desktop, first put the disk you want to format in one of your floppy drives. Formatting will completely erase the disk, so be sure there's nothing on it you want to save! Single-click on the appropriate drive icon to highlight it, then move up to the File menu and click on Format.
 |
| Figure 2: The floppy disk icon on the back of your ST. |
From the dialog box that appears, you can select how many sides to format, as well as a name for your disk. (Note: you can choose either single-sided or double-sided format if you have a double-sided drive; you'll get an error message if you try to format a double-sided disk on a single-sided drive.) You can also give your disk a name up to 11 letters long by typing the name into the Disk Label line. Next, click on Format to format the disk, or Cancel to return to the Desktop.
When the formatting is done, you'll see how many bytes are available on the disk. For a single-sided disk, it should be 357376; for a double-sided disk, 726016. If a smaller number of bytes appear, the disk may not have formatted correctly--and you may have a bad disk.
SPECIAL FORMATS
Special formatting programs are available for the ST, some of which will allow you to get even more information on a disk. One such program, Twister, originally appeared in START's Spring 1987 issue; another one, Format11, is available from many online services and user groups. (A new version of Twister appears on this issue's START Disk. See the "Small Tools" column in this issue!)
These programs work by storing information on disks differently from the standard ST format. Ordinarily, your ST stores data in the form of 80 concentric rings (called tracks), each of which contains 9 chunks of data (called sectors). Special formatting programs use either more tracks (up to 82) or more sectors on each track (up to 11). Some special formatting programs also rearrange the sectors to let your disk drives read and write files faster, but be careful--some STs may have trouble reading specially formatted disks.
TIPS FOR LIVING WITH FLOPPIES
- Don't overload your disks. As a disk gets full, running out of room when you're trying to save a file becomes much more likely. And if a disk goes bad, you stand to lose everything on it. Don't press your luck--when one disk begins to fill up, start a new one.
- If you've saved and deleted many files to and from a disk, the files are likely to become more and more fragmented. As a result, even though you can keep just as much information on the disk, it will take longer and longer to load and (especially) save files. Solution? Copy the files to a freshly formatted disk, and reformat the old disk. (You want to copy just the files, so either highlight the old files and drag them to a new disk, or highlight the old disk's icon and drag it to the new disk's window.) Another suggestion is to use MichTron's Tune-Up program, which will arrange your files sequentially on disk automatically.
- When you're copying files from one disk to another, or to a disk or folder icon, be careful not to drag them to the same disk. On most 520 and 1040 STs, that will destroy the files you're trying to copy! (Atari has fixed this problem in the Megas.)
- When you're emptying a disk, don't just erase the files. It's better to actually reformat the disk. That redraws those magnetic guidelines, and verifies that the disk hasn't been damaged or gone bad since you originally formatted it.
- Buy disks designed to work with your ST's drive. Almost all 3 1/2-inch disks are rated for double-density, or 360K per side. But some disks are rated as single-sided, and are typically less expensive than double-sided disks. Since both kinds of disks will work with a double-sided disk drive if they're formatted as double, why spend the extra money for double-sided disks? Answer: A disk is only rated as single-sided if it's already failed the manufacturer's tests for double-sided operation. Play it safe and spend the few extra dollars for fully rated disks.
- And--most important--never use disks that won't format successfully. If a disk won't format on the first try, it may just be a glitch. But if it fails a second time, throw it away! You've got a bad disk--and it's almost sure to fail when you can least afford it.
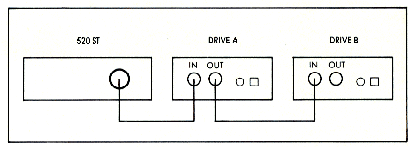 |
| Figure 3: Two floppy drives chained together. The cable from the first drive's Out port connects to the second drive's In port. |
CATASTROPHE!
What do you do if you boot up your ST and when you open the disk's window, there's nothing but random garbage where the filenames should be?
Don't panic. First, turn everything off: computer, disk drives and monitor, wait a minute, then turn everything back on and reboot. If the problem was caused by power surges or static electricity, rebooting might clear it up.
If there's still garbage on your disk, boot with a different disk, with the write-protect tab open (protected). If the disks that worked yesterday don't work today, it's probably a problem with your disk drive or computer. If all your disks still work fine except one, that one's probably gone bad. (Another way of testing whether a disk has gone bad is to try it on another ST.)
If you have a bad disk, you're now in the realm of ifs and maybes--but you may still be able to save your data. Try formatting a new disk and copying the entire contents of the bad disk to the newly formatted disk. Even though you can't use the old disk, you may be able to use the new one.
That didn't work? Then look for a friend who's experienced at recovering crashed disks. (Work on the copy, never the original!) Programs like Disk Doctor will let you repair a disk's directory and reconstruct mangled files. Take your time, and experiment on copies of the bad disk.
Preventive medicine is always better than trying to find a cure, so back up your disks! Then just make copies of the backup and throw the crashed disk away. It's the cheapest insurance you can have against a catastrophe.
Take good care of your disk data and your drives, and they'll help you get the most out of your ST.
PRODUCTS MENTIONED
C-Systems DF1000, $249; DF2000 (dual double-sided drive), $379. C-Systems, P.O. Box 333, West Jordan, UT 84084, (801) 350-8855.
Disk Doctor, $19.95. The Catalog, 544 Second Street, San Francisco, CA 94107, (800) 234-7001.
IB Drive, $249.95. IB Computers, 1519 SW Marlow Avenue, Portland, OR 97225, (503) 297-8425.
Indus GTS100, $199. Future Software Systems, 21125 Chatsworth Street, Chatsworth, CA 91311, (818) 341-8681.
Microbyte A, $235; Microbyte B, $245. Paradox Enterprises, Inc., 150 South Camino Seco, Suite #113, Tucson, AZ 85710, (602) 721-2023.
Tune-Up, $49.95. MichTron, 576 S. Telegraph, Pontiac, MI 48053, (313) 334-5700.