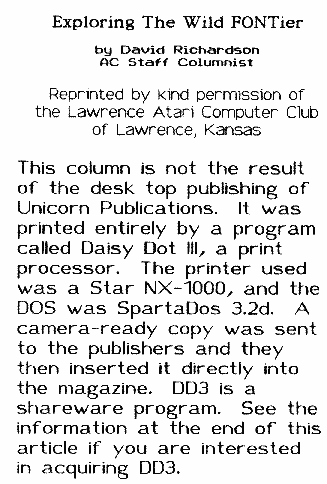
Here we go again with yet another trek into the "Wild FONTier". On this trip, let's talk about double-column printing.
DD3 doesn't have true double-column printing, in that it doesn't print both columns at once. To print double columns, print the left column first, roll back the paper, and then print the right column. Also, when you print that left column, use the print pages option from the DD3 menu and set it to say that you want to print only the ODD pages. Once the ODD pages, or the left column, is done, roll back the paper, change the margins that correspond to the right column, and then print the EVEN pages.
The most important thing to remember is that when you change the margins for the right column, make absolutely sure that the total width of the right column is EXACTLY the same as the left column. If they're not EXACTLY the same, then it's almost guaranteed that the text from one column to the next will not match up. This isn't quite as hard to accomplish as it sounds. There are certain things you can do to make this task easier.
The Layout
The first thing I do is determine how wide I want each column to be, in inches. For lack of a better point of reference, let's use the column you are now reading. Each column is 3 and three-eighths inches wide, with one-quarter of an inch between them, for a total printed page width of 7 inches. Knowing these widths, I can then use the left and right margin formatting commands to make the changes.
You'll soon realize that in order to print both columns, you'll have to print the first column (ODD pages only), exit DD3 and go to the word processor, change the margins of the text file, re-save the file with the new margins, and then re-load DD3, remembering to roll back the paper. You then re-print the text file again (EVEN pages only). This, of course, is both confusing and time consuming. There is a way to accomplish the goal in a more practical manner.
Don't Get Ahead Of Yourself
One of the easiest ways to simplify things is to write the entire text file as if you'll print the left column only, using the left and right margin settings for the left column.
I CANNOT STRESS THIS POINT ENOUGH. Don't even bother with trying to figure out how to do the right column until you've done all of your proofreading, rewriting, editing, etc. The reason I say this is, imagine you don't have the finalized version and you save both the left and right columns. Then, you find a mistake or decide to re-write it. Now, both files are wrong, and you'll have to re-do both. It's much easier to get all of this out of the way, and then all you have to worry about is the margin change. You now go to the next step.
You now save the text file for the left column only to the disk. If you wanted, you could then load up DD3 and print out every page, the result being that all the information would print out, but only the left half of the paper would have any text. Obviously, this is not what you want. Rather than exit the word processor and then come back to it, simply make the margin changes in the already existing text file, but save it with another name. I use the same name for both files, but I use the extension *.L for the left, and the extension *.R for the right. Both files are EXACTLY the same except for the margin changes. I now have two files on the disk. I now go to DD3, print the *.L text file first, ODD pages only. Once this is done, roll back the paper. Load in the *.R text file and print the EVEN pages only.
One thing to remember using this method is that if you make margin changes within the text file other than the initial ones at the beginning, you must go through the ENTIRE file and change EVERY margin command, for both left and right margins. I avoid this problem by writing my article without ANY margin commands except for the ones at the beginning of the file. This way I know that the second column will turn out correctly.
The next thing to do is to decide what the margin values should be for the respective columns, and how to set the DD3 formatting commands for both text files. DD3 does its calculations for 8" wide paper, not 8.5" wide. In the case of the column you are now reading, for the left margin of the left column, a half-inch left margin translates into the DD3 command of \XL020. As for the right margin for the left column, I figure the distance from the right side of the page. I added the space between the two columns (one-fourth of an inch), the width of the right column (three and three-eighths), and the width of the right margin of the right column (half-inch). These add up to four and one-eighth of an inch. Convert it to decimal (4.125") Since a horizontal value of 40 equals 1", 40 multiplied by 4.125" figures out to 165. Thus, the command for the right margin of the left column is \XR165. The text file for the left column should have as its margins: \XL020\XR165. I enter these settings and call the file *.L. For the settings for the right column, simply swap the values: \XL165\XR020. I enter these values and save it as *.R. Doing this in this manner guarantees symmetrical columns. I now have two identical files, except for the margins.
Print Preview
At this point I should tell you about a feature of DD3 that you probably don't know about unless you read the documentation that comes with it. This is the "print preview" option. Some word processors also have a print preview option. What it does is it tells you how long your article or text file would be if you actually printed it out. This is handy if you want an exact number of pages. If you use TextPro, for instance, you do this by simply placing the cursor at any point in the document and then hit CONTROL-W. Think of this as the "Where?" command. TextPro will then tell you "where" in the document the cursor would be if it were printed out. It would be in the form of, "Page 3 of 6, line 20 of 60". You can then use this method to see where your page breaks are. To see how long your document is, simply place the cursor at the end of the file, and hit CONTROL-W. If it's too long or too short, you can change the document accordingly.
TextPro even has a command to tell you how many words are in the document. AtariWriter has a graphically represented print preview. While in the edit mode in AtariWriter, you hit OPTION-P, and you'll get a page by page "picture" of the document. You can scroll the window around using the arrow keys and see exactly how the pages will actually look like if printed out. The print preview option of DD3 isn't quite as informative as these two examples, but it still has its uses.
You access the print preview from the DD3 main menu. Normally once you have entered the font name and the text file name, you then hit START and it proceeds to print. If you don't want to start with page 1, you can change it where it says "Begin Page". It normally starts at page 1. This can be any number from I to 255. To access the print preview, change this value to any number that is larger than the actual document. Of curse, there is no way to know this. However, it is doubtful that you will have a document that is 255 pages long. If you change this to 255 and then hit START, the screen will go blank, as DD3 always does, and it will calculate each page, one at a time.
One thing to remember is that your printer must be on, because DD3 is expecting to actually print out a document. It checks to see if the printer is on, and if it is not, then it will give you an error message. If it goes through the entire document and has not reached page 255, the screen will come back on, and at the bottom it will tell you how many pages it got to.
For my article, I usually try and make it about four pages, or columns, and I prefer that it use the full length of the column with no wasted space. Unlike TextPro or AtariWriter, DD3's print preview only tells the number of pages, and you have no idea how many lines are on that last page. It could be full, or it may have only I line in it. You could print it out, of course, but then why bother with the print preview. The whole reason is to avoid unnecessary printouts.
Usually, I'm pretty good at guessing how long an article will be, and most of the time the print preview is either 4 or 5 pages. To get it exactly as I wanted, I used to print it out once first, and would then see how far off it was from 4 pages. Then I found a way to do it differently. If the print preview says 4, then it is either exactly 4 (not likely), or it is not quite 4.
I load up the word processor, usually TextPro. If DD3 said it did not go over 4 pages, I go to the beginning of the text file and change the original line spacing command, usually \XV02, and change it to \XV03, making it have a slightly larger line spacing. I then save the text file to the disk, and re-load DD3. Again I use the print preview just like before, but now the article should be longer, since the line spacing is larger. Usually the print preview now shows that it is 5 pages, which of course is too long. Now I know that the ideal situation is somewhere in between. I then exit DD3 and go back to the word processor and change the line spacing command back to \XV02, which now makes my article too short again. This time, however, I move the cursor somewhere towards the middle of the text file and add the command \XV03. What this does is, the printout up to this point will have the line spacing of 2, and from this point on will have the line spacing of 3. Since this is only a difference of 1/72 of an inch, it will not be noticeable, at least not unless you are looking for it.
You must remember that this command is only legal in the first line of a file, before the first character to be printed as text on that line, or at the beginning of a new line of a file, before any characters to be printed on that line. Thus, it can be placed anywhere after a return, or the first thing in a paragraph. If you do not do this, it will not be recognized by DD3 as a line spacing command change.
I then save the text file again and go back to DD3 and use the print preview the same way as before. If it says 5 pages again, that means that the larger line spacing commmand, \XV03, was placed too high in the file. The closer the larger line spacing command is to the beginning of the file, the larger the overall printed file will be. If it says that it is 4 pages, that means that the larger command was placed too low in the file. So, if it says 5, I delete the command where I put it and I move it further down the file and re-save it. I then load up DD3 and re-do the print preview. By going back and forth I can narrow down the point at which the line spacing command should go. Once this is determined, save the file for the last time, and then save another one with the margin changes for the right column. This is the only way of having a print preview for MyDos. There is a utility for use with SpartaDos that will give you a graphical representation of a page. More about that in another column. I'd prefer to get it working with MyDos also before I get into it here.
Well, that's all there is to it. I realize all of this might sound a bit complicated, but it really isn't. Like anything else, once you get into it, you'll see that it is pretty easy to do, it just takes a little bit of forethought to get everything just right. And once you see the results of your efforts, I'm sure you'll agree that it's all worth it.
As always, if you have any questions, I'll be glad to help.