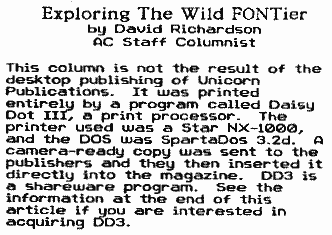
Picking, up where we left off last time, let's continue with describing DD3's features, starting with indentions.
Good Indentions
DD3 has three ways to indent. The first way is called the relative shift. The relative shift command is \XSnnn, where the "nnn" is a three digit number. This command shifts the print head nnn/40" to the right of the current position of the head, no matter where it is, as long as the right margin isn't exceeded. If you use the command \XS020, then the print head will move one-half of an inch to the right of where it is presently located. Thus, the same command will shift the print head at different places throughout the document, depending on where the print head is at the time of the command. According to DD3's documentation, the print head may have to move slightly to align itself with a position evenly divisible by 1/40". Also, this command should only be used with block left or justification alignment, and not block right or centering. I use the relative shift for indenting paragraphs. I start each paragraph with the command \XS010, which will indent the paragraph one-quarter of an inch.
The next way to indent is called the absolute shift. The absolute shift command is \XAnnn. Again, the "nnn" is a three digit number. This command shifts the print head to the absolute position nnn/40" across the page from the left EDGE of the paper, not the left MARGIN, as long as that new position doesn't exceed the right margin or isn't to the left of the current position. Thus, the same command will position the head at the same place every time, since it always measures from the left edge of the paper. Again, this command should only be used with block left or justification alignment. Both of these commands are legal anywhere.
Another way to indent is what is called a hanging indent. The hanging indent has two commands to chose from, depending on what you want. One is a relative hanging indent, the other is an absolute hanging indent. The first command is \XHH. This command sets the indention at the current print head position so that every line thereafter will be indented from the left margin to wherever the command was first encountered.
Here is an example of what you can do with a hanging indent:
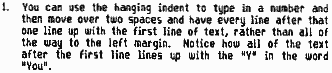
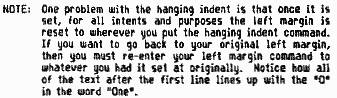
Here is what the actual text looks like for the above example:
1. \XHHYou can use the hanging indent to type in a number and then move over two spaces and have every line after that one line up with the first line of text, rather than all of the way to the left margin. Notice how all of the text after the first line lines up with the "Y" in the word "You".
\XL165
NOTE: \XHHOne problem with the hanging indent is that once it is set, for all intents an purposes the left margin is reset to wherever you put the hanging indent command. If you want to go back to your original left margin, then you must reenter your left margin command to whatever you had it set at originally. Notice how all of the text after the first line lines up with the "O" in the word "One".
\XL165
The other hanging indent command is the absolute hanging indent \XHnnn. The second H of the first command is replaced with three digits, representing nnn/40" from the left edge of the page. With the \XHH command, the indention is always different, depending on where the print head is when the command is encountered. With the \XHnnn command, the indention will always be the same distance from the left edge of the paper. Here is an example of how to use the absolute hanging indent:
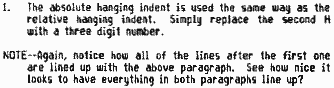
Here is what the actual text of the above example looks like:
1.\XA175\XHHThe absolute hanging indent is used the same way as the relative hanging indent. Simply replace the second H with a three digit number.
\XL165
NOTE--\XH175Again, notice how all of the lines after the first one are lined up with the above paragraph. See how nice it looks to have everything in both paragraphs line up?
\XL165
You may want to note how I used the absolute shift command, \XA175 after the "1." so that the "T" in the word "The" in the first line would line up with rest of the paragraph.
If you use the same numerical value thoughout the document, you can be assured that everything will line up. I really like the hanging indent command because all of the word processors for the Atari that I used did not have a command that did the same thing, at least not as easily. In AtariWriter, for instance, you had to figure out what the amount of the indent was and then embed a left margin command with that value within the paragraph. You then had to re-enter the left margin command to go back to the original left margin. With this hanging indent, you simply enter the command at the beginning of the text and that's it, there is no need to sit and figure out what the amount of the indent is.
Tabs
The best way to tell you how DD3 handles tabs would be with an excerpt rom the DD3 documentation:
"DD3 includes full
support of
proportional tabs. Up to 10 tabs
can be set at a time. Each tab
can be left (standard), center
(specified text centered around
the tab), right (end of specified
text lined up with the tab), or
decimal (right tab that lines up
decimals within numbers). Also,
dot leaders can be printed with
each tab."
proportional tabs. Up to 10 tabs
can be set at a time. Each tab
can be left (standard), center
(specified text centered around
the tab), right (end of specified
text lined up with the tab), or
decimal (right tab that lines up
decimals within numbers). Also,
dot leaders can be printed with
each tab."
To place a tab, use the position tab command, \P, followed by an L, C, or R. You must put one of these three letters after the command. As you place each tab, you must decide how you want the information for that particular tab to be printed. If you want the information to be printed starting at the tab, or block left, use an L. If you want the information to be centered at the tab, use a C. If you want the information to be block right, or lined up on the right edge, use an R.
To place a tab where you want, you can do it several ways. You could do it like you would on a typewriter, and simply space over how far you want and then type \P, (don't forget the L, C, or R). You could place a tab by using the relative shift command, \XSnnn, and then follow it immediately with the \P. You could also place a tab by using the absolute shift command, \XAnnn, and then follow it immediately with the \P. By using either the relative or absolute shift, it is easier to place tabs at specific distances.
Use the erase tabs command, \E, to erase all tab settings. It would probably be a good idea to always use this command before entering any tabs, so that any old tabs that might still be in the text will be erased. Sometimes I include the erase tabs command at the beginning of my documents so that this is automatically taken care of. The erase tabs command is legal in a new line after a hard return, or in the first line of a file, before the first character to be printed as text on that line.
To use the tab in your document once the tabs are set, use the tab command, \T. Use this command just as you would the tab key on a keyboard. When using this command, keep track of whether the tab in question is either a centering tab or a block right tab. If it is either one of these, then you must use the \Z command, which marks the end of text for a corresponding center or right tab. Once you type the \T and follow it with your text, you must then follow the text to be centered or blocked right with a \Z. Here's an example of how to use the tabs:
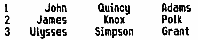
Here's the text for the above example:
\E\XS025\Pr\XS020\Pc\XS020\Pl
1\TJohn\Z\TQuincy\Z\TAdams
2\TJames\Z\TKnox\Z\TPolk
3\TUlysses\Z\TSimpson\Z\T Grant
If you wish to tab with a dot leader, simply replace the \T command with the dot leader command, \.. Here is the same example as before, but with some of the tabs using a dot leader:
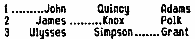
Here is the text for the above example:
\E\XS025\Pr\XS020\Pc\XS020\Pl
1\.John\Z\TQuincy\Z\TAdams
2\TJames\Z\.Knox\Z\TPolk
3\TUlysses\Z\TSimpson\Z\.Grant
If you recall my last article, I said that if you use the centering command, \C, the text is centered based on the default margins you used when setting up DD3, so that if you change the margins within a file, such as the double columns you are now reading, the text will not be centered according to the new margins. The way around this is to set up a tab half-way between your new margins, and use the centering option for that tab. Your command for this would be \Pc.
You may also recall that I said I use the relative shift command, \XSnnn for the indentions of my paragraphs, rather than use a conventional tab. The reason for this is because if I use other tabs in the text, I didn't want to have to erase the tab for the paragraph indentions, set up the tabs for the text, and then erase them when I am done and re-establish the tab for the paragraphs again. It is easy to forget about the tab set for the paragraph and then wonder why the other tabs don't work. Also, if for some reason you need all ten tabs available for the text, the tab for the paragraph indention would use up one of them, leaving only nine. It is much easier, at least for me, to simply use a relative shift and not worry about it. It simply gives me one less thing to worry about.
If you have a column of numbers, and you want them to line up, say, at the decimal, simply use a \Pr command for the tab, and when you tab over using the \T or the \., type the number up to and including the decimal, then type the \Z command, and then type the numbers after the decimal. Here is an example:
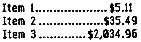
Notice how the decimals line up. Here is what the above example looks like as it is actually typed in:
\E\XS050\Pr
Item 1\.$5.\Z11
Item 2\.$35.\Z49
Item 3\.$2,034.\Z96
I will go over more DD3 commands in the next issue.